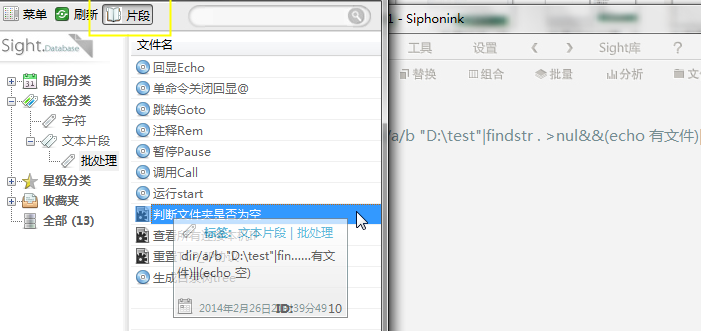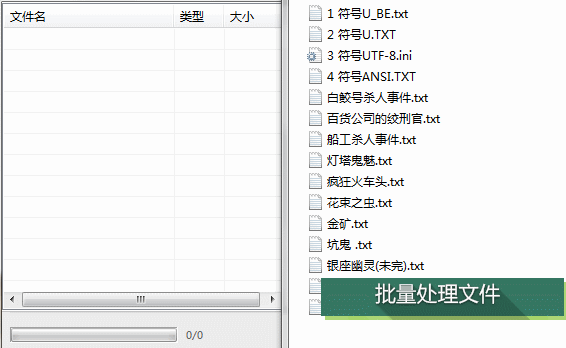Siphonink虹吸墨 功能地图
官网 | 软件博客 | 帮助文档 | 功能地图>>详细功能说明
适用于Siphonink 虹吸墨 2.5版本(201404)
常规功能
文本编辑功能
文件处理
文本文件批量处理:
编辑辅助
常用文本:
高级文本选择
智能拖放
定位:
外观与体验
文本应用
系统右键菜单扩展:
TXTplayer:
文件应用:
文件应用:
Sight库
搜索
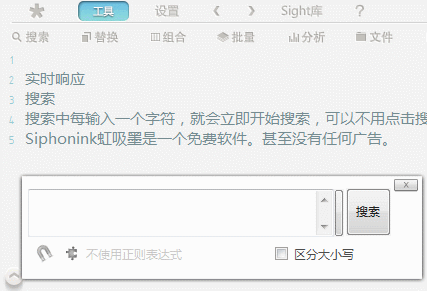
Siphonink 的搜索是实时响应的,输入字符时就会立刻开始搜索,不用点击搜索按钮.
#可以输入多行字符:
例:
第一段
第二段
#可以使用正则表达式(自动匹配有规律的字符组合)
正则搜索
点击![]() 打开\关闭
正则功能
打开\关闭
正则功能
点击![]() 打开正则表达式向导
打开正则表达式向导
例:
搜索文本中的网址:http+://[^\s
-"]+
搜索文本中的邮箱:\w+([-+.]\w+)*@\w+([-.]\w+)*\.\w+([-.]\w+)*
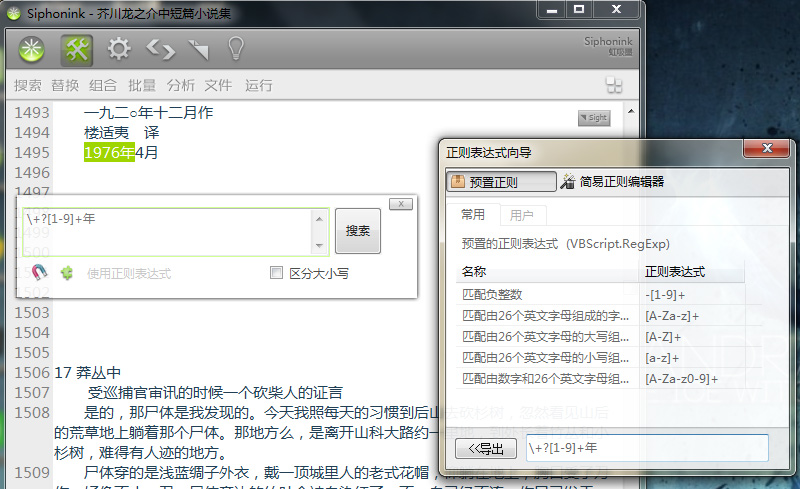
替换
替换文本中的字符串
#可以输入多行字符:
例:
第一段
第二段
#可以使用正则表达式(自动匹配有规律的字符组合)例:
#不填写“替换为”,将把匹配的字符串删除
#可以填充替换,详见:
[全部替换]:将一次替换文本中所有匹配到的字符串。
[逐个]:勾选逐个后,需一个个按下“搜索”定位都匹配字上,再按“替换”键替换。这样你有机会判断所匹配到的字是否需要替换。
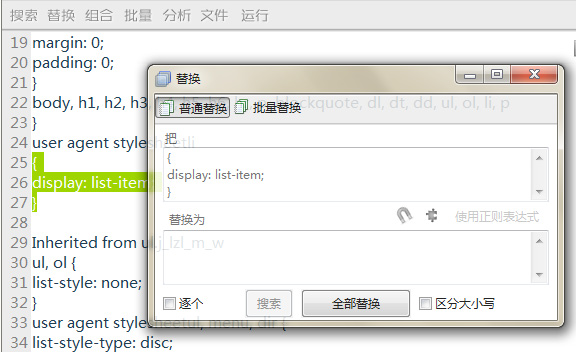
正则替换
点击![]() 打开\关闭 正则功能
打开\关闭 正则功能
点击![]() 打开正则表达式向导
打开正则表达式向导
(可以参考:正则搜索)
例:
替换文本中的网址:http+://[^\s -"]+
替换文本中的邮箱:\w+([-+.]\w+)*@\w+([-.]\w+)*\.\w+([-.]\w+)*
填充替换
勾选“填充”进行填充替换
填充替换就是把一段文本填充到另一文本指定内容中去,每个字符都依次对应
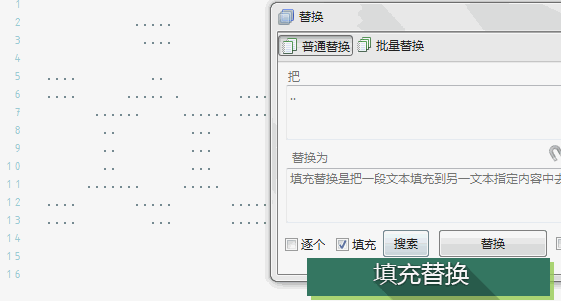
批量替换
一次进行多组文本替换
左编辑框是匹配字,右窗口是替换后的文本,每行对应。替换时,每组替换同时进行。
#常用替换表:
能把批量替换的工作状态保存下来作为常用替换表,下次使用时快速调用。(常用替换表以*.txt存放在”软件运行目录\UserData\常用替换表\”下)
#点击![]() 图标,能够把左右文本框内容互换
图标,能够把左右文本框内容互换
#点击![]() 打开\关闭 正则功能
打开\关闭 正则功能
#点击![]() 打开正则表达式向导
打开正则表达式向导
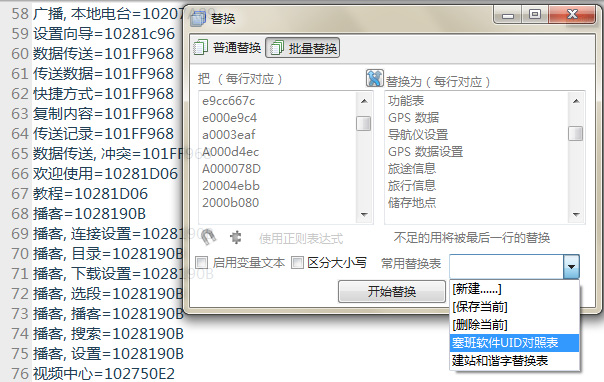
#变量文本:”替换为” 文本中的变量文本将在替换时动态的替换为相应文本。
%原文%:匹配到的文本原文
%当前时间%:当前日期时间
例:
原文:
http://siphonink.nullice.com
“把” 输入(开启了正则):http+://[^\s -"]+
“替换为”输入:【%原文%】:【%当前时间%】
替换后结果为:
【http://siphonink.nullice.com】:【2014年4月24日14时59分】
搜索替换记录
虹吸墨会记录你最近10个搜索与替换记录

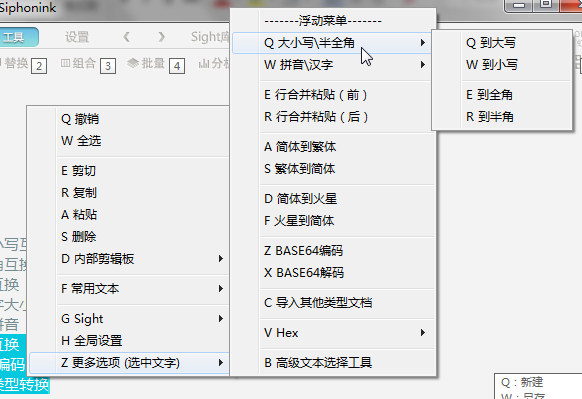
这些功能都在右键菜单的更多选项中,选择要处理的文本单击鼠标右键。
英文大小写互换
全角半角互换
繁简体互换
汉字数字大小写互换
汉字到拼音
火星文互换
Base64编码互换
换行符类型转换

HEX(16进制文本)互换
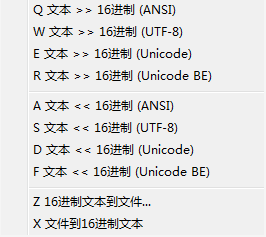
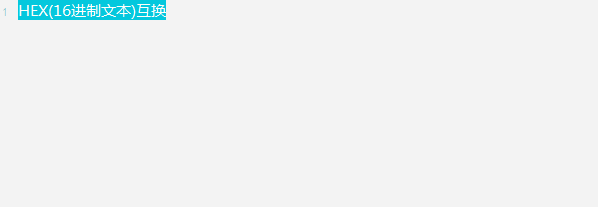
AWK文本文本处理
工具条>功能库
中的功能(外部插件)
使用AWK命令处理文本
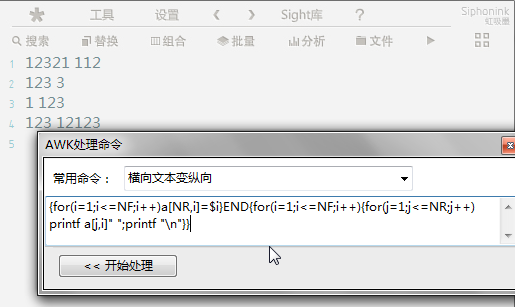
文本批量化(序列)
工具条中的功能
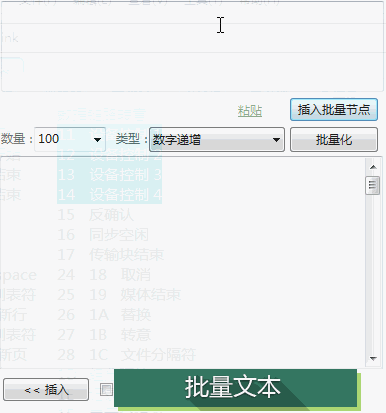
根据范文批量产生多行文本,可加入序号
产生例如下面这样的文本:
第 一 章
第 二 章
第 三 章
第 四 章
第 五 章
第 六 章
…….
第 七百七十五 章
第 七百七十六 章
第 七百七十七 章
输入一行文本 在文本中插入批量节点 再选择数量
例如:
文件[]
插入批量节点变成:
文件[◤/批量点/◢]
选择数量7,结果变成:
文件[1]
文件[2]
文件[3]
文件[4]
文件[5]
文件[6]
文件[7]
文本编码转换
转换当前编辑的文本编码:
在底部条最右边的下拉框选择 想要的文本编码。
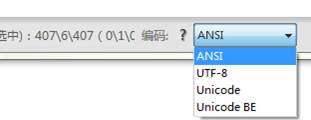
#顶部右键菜单 ->高级->指定当前文档编码格式:Siphonink会自动识别打开的文本的编码方式,如果打开是乱码,可以手动自动当前文本的编码方式。在顶部条右键菜单选择“指定当前文档编码格式”
#ANSI编码:在全局设置中可以指定默认的ANSI编码(例如打开繁体系统中的文本,需要选择BIG5编码)

批量文本编码转换
虹吸墨能够轻松方便的批量转换多个文件的编码
方法1:拖放文件替换
工具条>功能库
中的功能
把文件拖放到 小窗口 立即转换文件的编码。
#高级:转换时会自动判断源文件的编码,如果要强制指定源文件编码,可以勾选“高级”
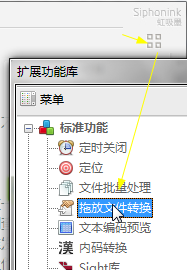
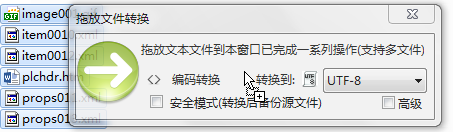
方法2:在系统右键菜单中添加编码转换选项
全局设置>习惯 中的功能
![]()
在系统对文件的右键菜单里加入快捷操作选项,在电脑资源管理去中选中多个文件右键,就能对多个文件进行编码转换了
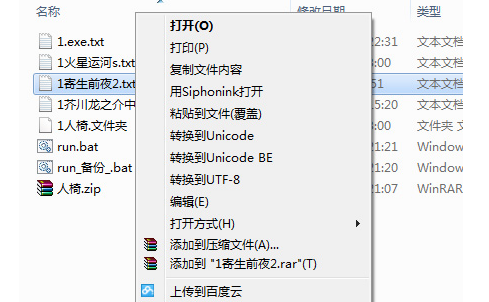
方法3:本编码预览
工具条>功能库 中的功能
打开一个窗口,把文本文件(可同时拖放多个)直接拖放到此窗口上,将在列表中列出每个文件分别用ANSI、UTF-8、Unicode、Unicode BE解码的结果
通过结果是否是乱码能人工判断文本文件的编码。
#按窗口上方的“转换为”按钮能把列表中文件转换为相应编码。
#右键列表项,在弹出菜单中能移除列表中选项。
[安全模式]:把要转换的文件留一份备份文件在其目录中,其文件名末尾会加上“_备份”
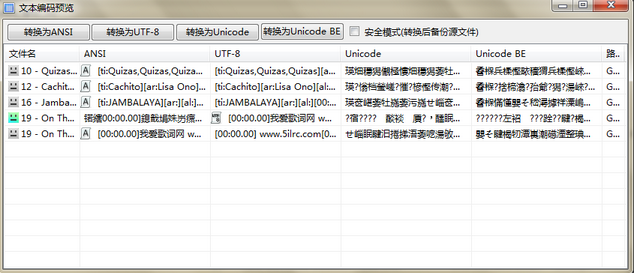
文本内码转换
工具条>功能库
中的功能
转换当前的文本的内码,
可在Shift-JIS(日文)、GBK(简体中文)、BIG(繁体中文)间互相转换
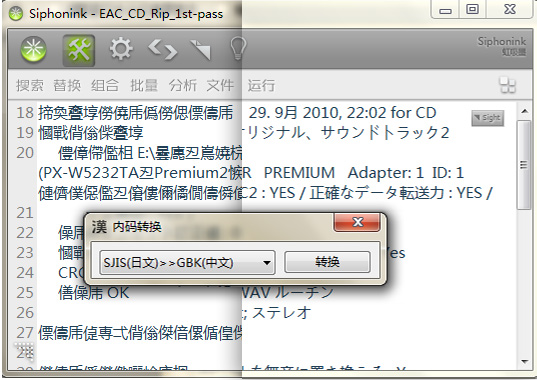
批量文件处理
工具条>功能库 中的功能
对多个文本文件进行文本替换、合并文件、分割文本操作
批量文件-替换文本
批量文件-批量替换文本
批量文件-分割文本文件:把所有文件合并为一个文件。
合并文本文件:把文件分别按要求分割成若干小文件。
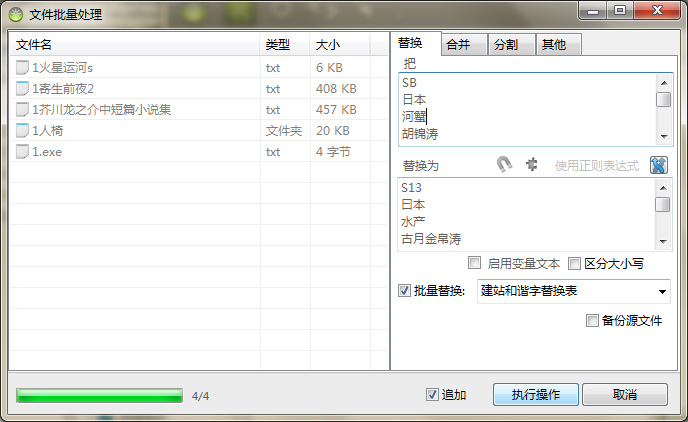
#合并的文件前后顺序是按照列表中的顺序。
#更改列表顺序
文件拖入时列表的顺序是根据你在资源管理去里选定的顺序
右键列表 在弹出菜单中可以上下移动列表项目
选定列表项目后Ctrl+上下方向键可以上下移动列表项目
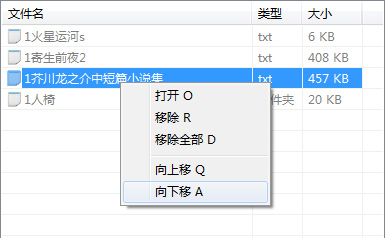
实时编辑模式
全局设置>功能>实时数据备份 中的功能
顶部条右键菜单功能
不用点击保存按钮,文本内容每次改变都会自动保存到文件。
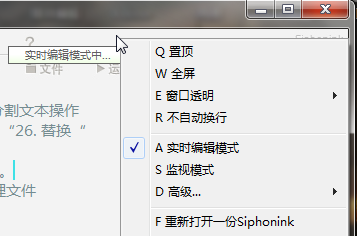
文件监视模式
监视一文件内容,如果文件内容改变,就立即更新显示
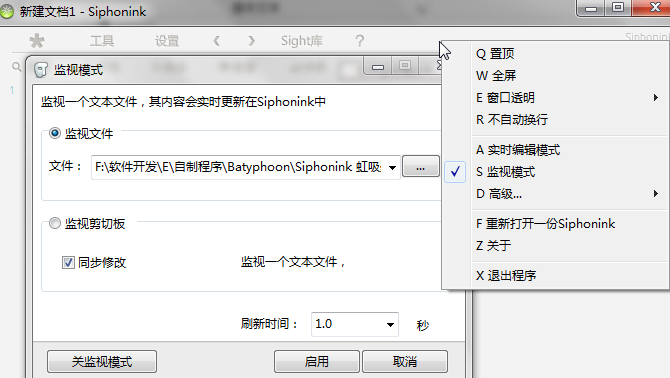
保存副本
全局设置>功能 中的功能
在保存文本时多保存一份作为备份,确保文件安全。
[启用保存副本]:开启保存副本功能
[副本文件夹]:副本将保存在此文件夹内
[每次保存创建单独的副本]:每一次保存创建一个副本,而不是每个文件创建一个副本。(每个文件按保存时间创建多个副本)
[ZIP压缩副本]:创建的副本文件将用ZIP压缩。
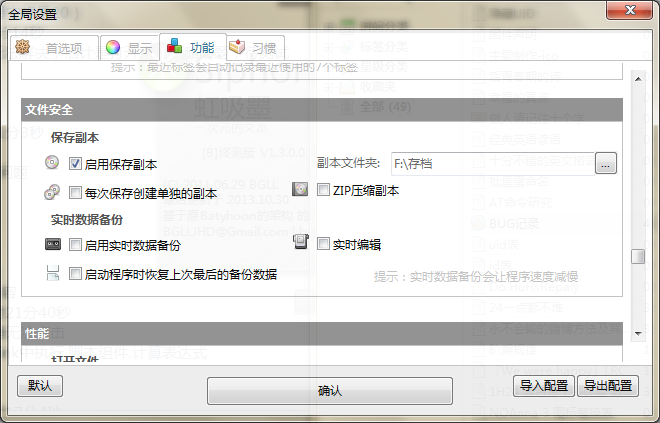
定时保存
工具条>功能库 中的功能
每经过指定时间,就会自动保存文件一次。
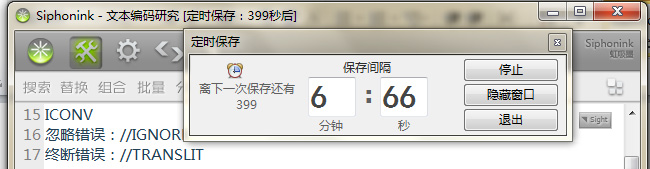
实时数据备份
全局设置>功能> 中的功能
[启用实时数据备份]:当前编辑文本内容每次改变都会自动备份当前编辑的文本到“软件运行目录\UserData\”下
[启动程序时恢复上次最后的备份数据]:Siphonink启动时会打开最后的备份文本。
启用这两项能让程序在意外退出(如停电、电脑死机、程序崩溃…)后不会丢失没有保存的数据。
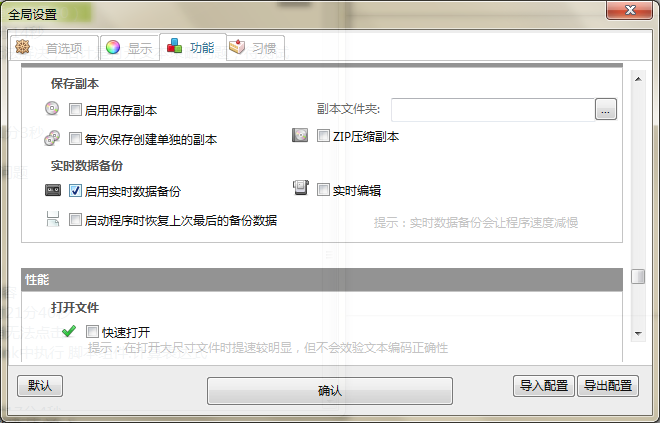
常用文本:
内置剪切板
右键菜单中的功能
一个在虹吸墨中内部使用剪切板
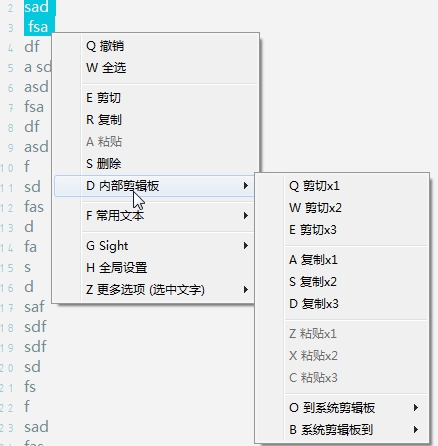
重复文本
右键菜单->更多选项
把选择的文字重复若干次
例如:123 变成 123123123123123
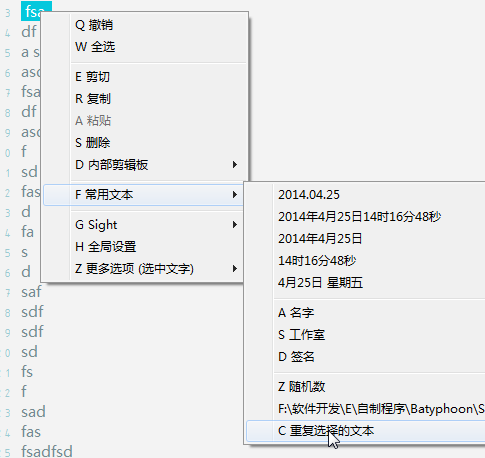
快捷日期输入
右键菜单->常用文本 中的功能
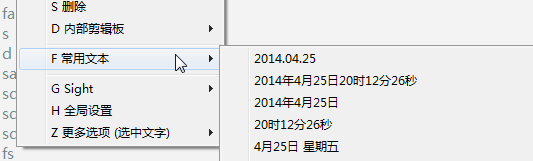
快捷随机数输入
右键菜单->常用文本 中的功能
生成一随机数
快捷运行目录输入
右键菜单->常用文本 中的功能
输入当前软件运行所在目录
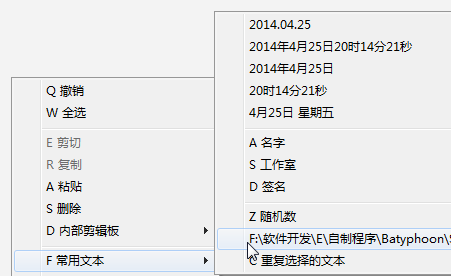
快捷预置信息输入
右键菜单->常用文本 中的功能
输入在全局设置->首选项中设置的信息
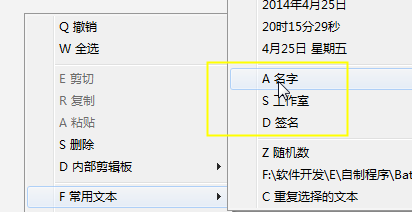
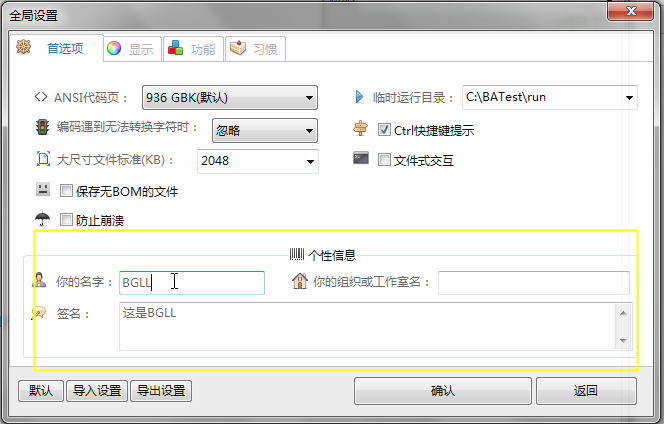
高级文本选择
右键菜单->更多选项 中的功能
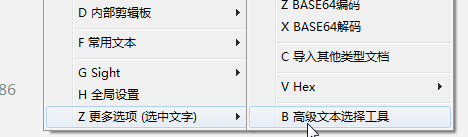
同步选择
在小窗口中同步显示主编辑框中的文本
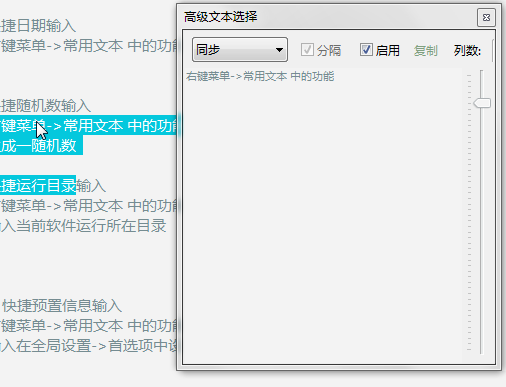
列选择
能选择竖列的文本。选择一行中文本后会同步下面若干行于此文本在相同列的文本。
可以在小窗口内编辑后按“导出“导出到主编辑框。
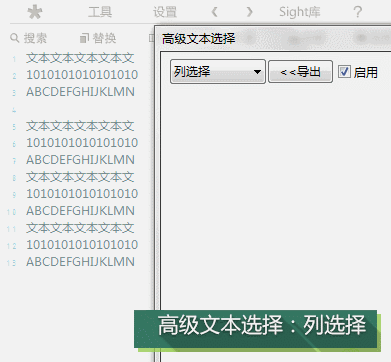
收集式选择
每次选择主编辑框文本时,都会把选择内容复制进小窗口
在勾选“分隔”时每次复制的内容会用空行分隔。

智能拖放
可在 全局设置>功能 中设置
Siphonink能接受多种类型的拖放操作
通过拖放,方便的输入你想要的内容 包括文本、链接、网页代码。
拖入文件名
拖入文件路径
把文件拖入Siphonink 主编辑框
获取文件名:全局设置>功能 不勾选“拖入文件全路径”
获取文件的路径:全局设置>功能 勾选“拖入文件全路径”。
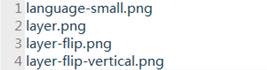

#直接打开拖入的文件:
可以限定一些类型的文件,拖入后不获取文件名而是直接打开。在
全局设置>功能 “直接打开这些文件类型“中填写文件类型。
![]()
#拖入到顶部条的文件会直接打开
拖入超文本(网页内容):
拖入网页代码
拖入网页链接
把网页内容拖入Siphonink 主编辑框
获取网页内容源代码: 全局设置>功能 “识别代码”选择“提取代码”。
获取网页内容的链接: 全局设置>功能 “识别代码”选择“提取链接”。
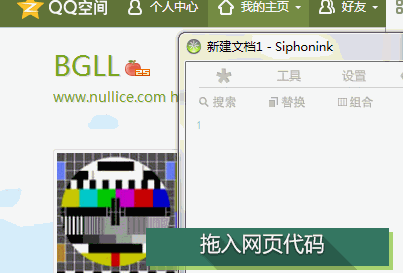
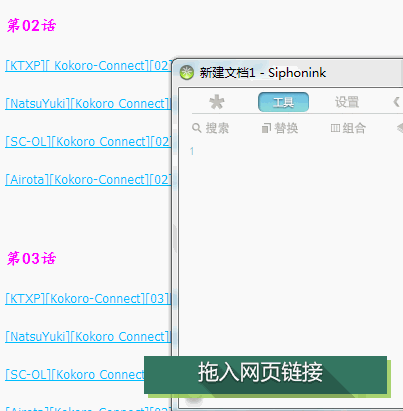
编辑中重命名
Siphonink 能够重命名正在编辑的文本文件
展开底部条到完全展开,单击“重命名“按钮,在弹出的对话框中输入新文件名
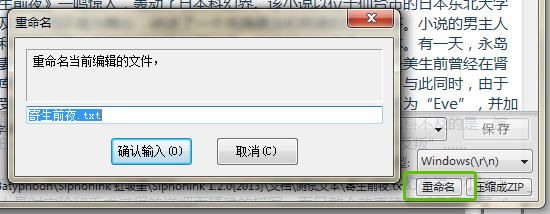
完成(保存并退出)
完成模式即按下底部条的保存按钮时 保存并退出 ,这在修改许多文本时(打开后小改后就关闭)能节约时间,
右键底部条的按钮,勾选或取消完成模式
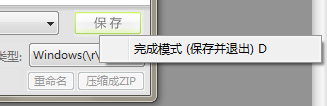
#在启动时就自动展开底部条会更方便: 全局设置>习惯>启动时展开底部
无限重复撤销
虹吸墨默认可以进行无限次重复撤销
可在 全局设置>功能 中更改设置
有2中工作模式
1.全文存档模式:每个操作进行一次全文存档。可设置最大记录数,
2.保存点模式:通过每次操作的保存点记录文档的操作。无限次撤销、重做操作。
不在 全局设置>功能 中勾选 “保存点模式”,就是全文存档模式。
推荐保存点模式(默认)
#如果保存点模式下无法无限次撤销重做操作,可在全文存档模式下把最大记录数设置成很大的数,同样能几乎无限次撤销重做操作。
直接编辑文ZIP压缩文本
虹吸墨 支持打开、编辑、保存ZIP压缩的文本文件,操作更对普通文本文件一样
打开的zip压缩包内应该只有一个文本文件,如果有多个只会打开、编辑其中一个
|
*保存文本为zip的方法 |
|
保存为Zip能大大减小文本的体积 |
|
1.先保存为普通的文本文件 1.展开底部条到完全展开,单击右下角的“压缩成ZIP“按钮 |
自动记录上次编辑位置
虹吸墨会记住上次编辑文档的位置,下次打开时会自动定位到上次的编辑位置
(根据文件名和文件大小判断文件唯一性)
自动滚动
工具条>功能库 中的功能
自动滚动文本内容,能不用手动拉滚动条看长文本(例如看小说)
滚动方式分为
[渐进滚动(按滚动条)]:一次滚动一小段。
[渐进滚动(按行)]:一次滚动一小段。
[页面滚动]:每次滚动一个版面(页面),类似于翻页
你可以拖动滑块调整滚动的快慢
[滚动数]:对于按行滚动条即是每个周期滚动多少个滚动条单位,对于按行滚动即是每个周期滚动多少行,对于页面滚动即是每个周期滚动多少页
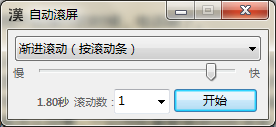
快捷键
Ctrl +A 全选 Ctrl
+C 复制
Ctrl +S 保存 Ctrl +V 粘贴
Ctrl+W 另存为 Ctrl
+Z 撤销
Ctrl+G 保存并退出 Ctrl
+Alt+Z 时间后退
Ctrl + ← 时间后退 Ctrl
+F 搜索
Ctrl + → 时间前进
Ctrl +X 剪切
Ctrl +H 替换
Ctrl +D 重复当前行
Ctrl +E 复制全文
Ctrl +R 粘贴全文
Ctrl +鼠标滚轮 缩放页面大小
按住Alt 块选区模式
HOME 到当前行开头
END 到当前行结尾
Ctrl+HOME 文本开头
Crtl+END 文本结尾
PGUP 上一页
PGDN 下一页
功能快捷键
Ctrl + Shift +
S 打开Sight库
Ctrl + Shift +
A 打开扩展功能库
Ctrl + Shift +
E 打开全局设置
Shift + F1 转换当前文档编码到UTF-8
Shift +
F2 转换当前文档编码到ANSI
Shift +
F3 转换当前文档编码到Unicode
(这些快捷键可以在 全局设置>习惯 中更改)
快捷键提示
按下Ctrl键时会有快捷键提示
可在 全局设置->首选项 中关闭
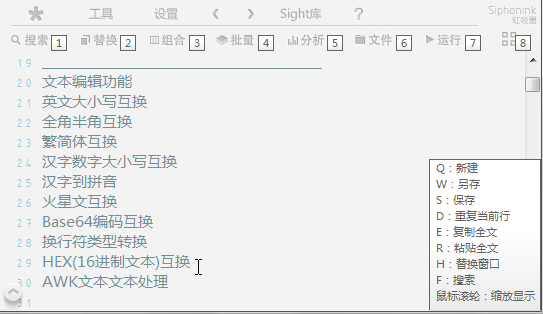
缩放显示大小
Ctrl +鼠标滚轮 缩放页面大小
与改变字体大小不同,这是临时的,关闭后重新打开虹吸墨会恢复原比例
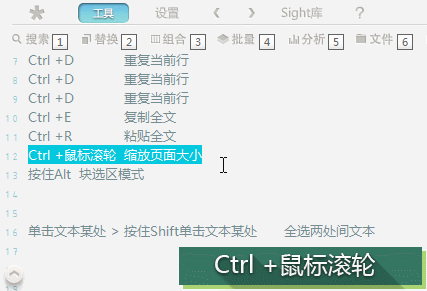
重复当前行
Ctrl +D 重复当前行

块区选择
按住Alt 块选区模式
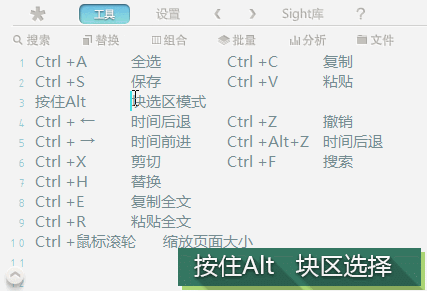
正则向导
正则向导预置一些常用正则表达式帮助不会正则的普通用户使用正则的强大功能
并且可以保存用户自己常用的正则表达式
在可以输入正则表达式的地方 都有这个![]() 图标, 点击
图标, 点击![]() 打开正则表达式向导
打开正则表达式向导
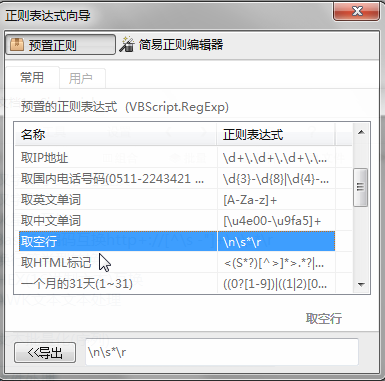
缺失序数分析
工具条>文本分析 中的的功能
分析一文本每行文本里的数字作为序数 分析序数组成、和缺少的序数
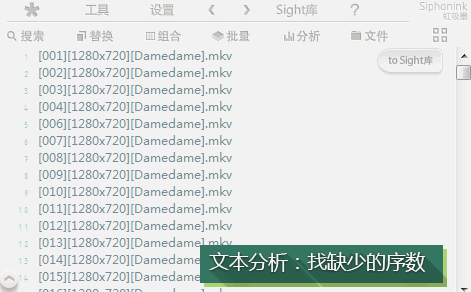
#通过本功能可以方便的整理代序数的文件
例如:
拖放一堆文件到编辑框:
420 八头蛇的剑(后篇) _420.mp4
421 银杏色的初恋(前篇) _421.mp4
422 银杏色的初恋(后篇) _422.mp4
412 神社鸟居之惊悚暗号(后篇) _412.mp4
416 佛灭前出现的恶灵(推理篇) _416.mp4
417 佛灭前出现的恶灵(解决篇) _417.mp4
418 米花町阁楼之家 _418.mp4
419 八头蛇的剑(前篇) _419.mp4
智能分析结果:
数字排列:412 ~ 422
缺少数:3
缺少:
415
414
413
[追加]:当你分析了一文本后想分析另一段文本,并且和当前结果一起统计,可以勾选追加
[仅选择的文本]:仅分析选中的文本而不是全部文本
字符统计(批量搜索)
工具条>文本分析 中的的功能
统计字符在文本中出现的次数,并且能计算不同编码时文本大小 和zip压缩时文本的大小。
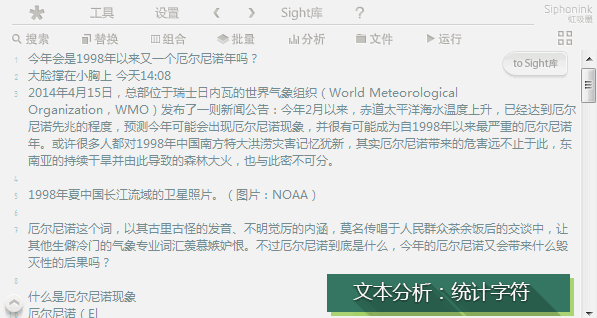
[批量统计](批量搜索):批量统计文本中字符出现的数目。(要统计的字符串每行一个,结果也是相对应的每行一个
)
[常用批量统计表]:能把批量统计的工作状态保存下来作为常用统计表,下次使用时快速调用。
(常用统计表以*.txt存放在”软件运行目录\UserData\常用批量统计表\”下)
实时字数统计
在底部条第一行有对当前文本信息的统计
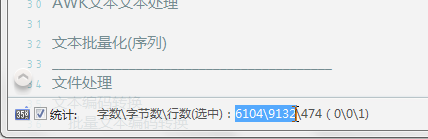
“字数\字节数\行数(选中)”
字数:当前文本的字数;中文、英文、数字字符都算只算一个
行数:当前文本的行数;
字节数:当前文本的字节数;中文占2个字节,英文、数字只占一个字节
括号里的是对当前选中字的统计
#在打开大文档时 统计可能会使程序变慢 这时可以取消“统计“选择框的勾选,停止统计
显示行号
跳转到指定行
在主编辑框最左边的是行号栏,显示行号
在完全展开的底部条上勾选或取消勾选“显示行号“选择框能显示或隐藏行号栏
跳转到指定行:在“显示行号“选择框后的编辑框中输入行号再点击”跳转“,会跳转到指定行
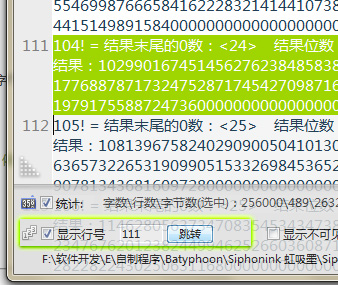
#全局设置>显示>行号字体 选项卡中能详细设置行号的外观
定位:
工具条>功能库 中的功能
快速定位到文章中特定的位置
定位段落
定位标记(书签)
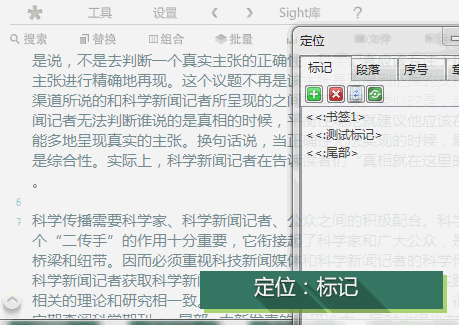
定位章节
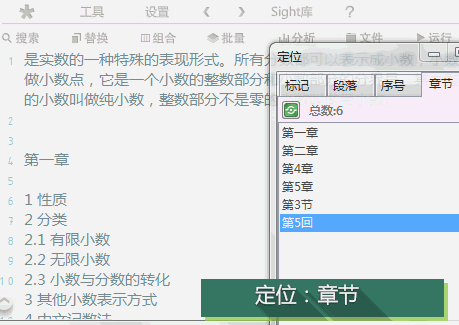
定位序号
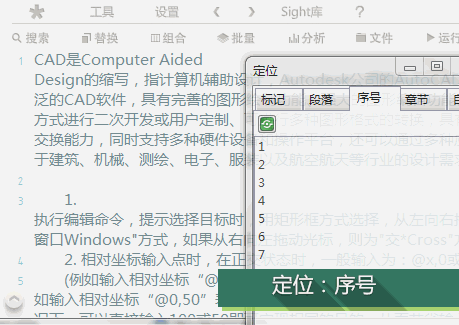
定位正则表达式(自定义定位)
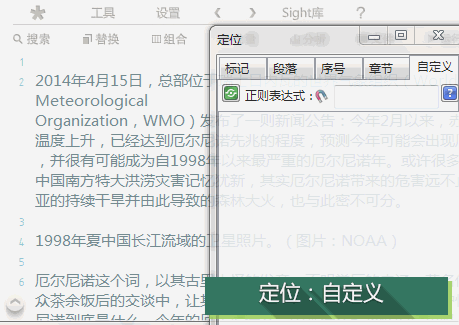
窗口皮肤
Siphonink的UI分为
窗口部分 与 控件部分
为方便用户理解分别称为 窗口皮肤 与 用户界面皮肤(UISkin)
窗口皮肤: 使用通用的SHE皮肤解决方案,关于SHE皮肤可以自行查找相关资料。
窗口皮肤可以改变 窗口边框、普通按钮、选择框等控件,效果类似于使用Windows XP下的的各种主题。
Siphonink自带若干SHE窗口皮肤可供选择,使用外部SHE窗口皮肤需把皮肤文件命名为Skin.she放在 UserData\Skins\ 下,并设置:
全局设置>显示设>使用窗口皮肤>[外部皮肤]
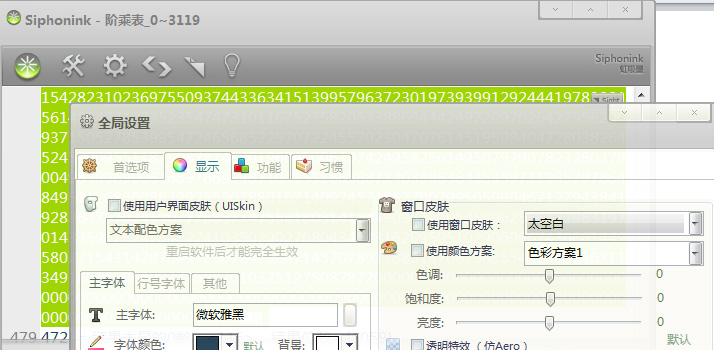
UI皮肤
Siphonink的UI分为
窗口部分 与 控件部分
为方便用户理解分别称为 窗口皮肤 与 用户界面皮肤(UISkin)
用户界面皮肤(UISkin): 用户界面皮肤主要是改变顶部条、底部条、主菜单、编辑区按钮。
一个用户界面皮肤由一个写有 界面配置的.ini文件和放有界面素材图片的文件夹组成
实质上是
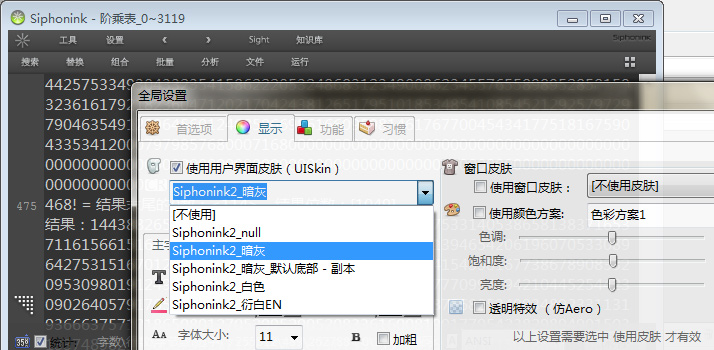
文本配色方案
“文本配色方案”是一个可以修改Siphonink 主编辑框的字体、颜色、大小(包括行号)等选项的配置文本
在 全局设置>显示 中“文本配色方案”下拉框中能选择各种文本配色方案,
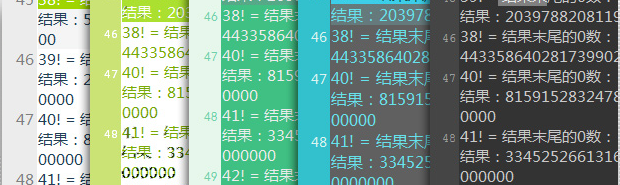
文本配色方案 存放在 “软件运行目录\UserData\UI\文本配色方案”下
窗口置顶
顶部条右键菜单中的功能
可以把虹吸墨 窗口置顶
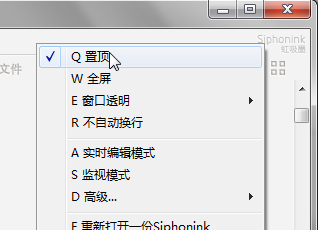
窗口透明度
顶部条右键菜单中的功能
可改变虹吸墨的窗口透明度
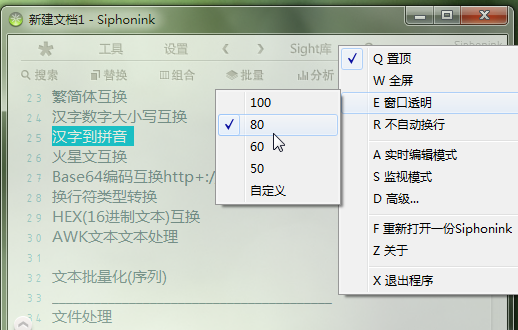
全屏
顶部条右键菜单中的功能
可以把虹吸墨 全屏显示,专注、沉浸的编辑文本
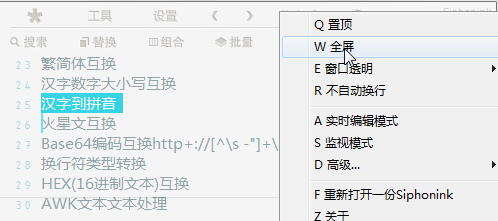
系统右键菜单扩展:
右键菜单-编码转换(BOM处理)
右键菜单-识别编码
右键菜单-繁简体转换
右键菜单-内码转换
右键菜单-BASE64转换
右键菜单-复制文件内容(追加)
右键菜单-粘贴到文件(分行、结尾、覆盖)
右键菜单-清空文件内容
右键菜单-清空文件内容
全局设置>习惯 中的功能
在系统对文件的右键菜单里加入快捷操作选项,让你不用打开软件也能快速的对文本文件进行复制、粘贴内容、转换编码、繁简转换等操作。
![]()

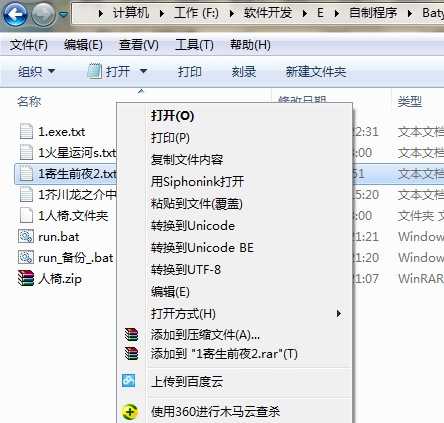
[转换到UTF-8、Unicode…..]:转换这个文本文件的编码方式
[识别编码]:根据BOM头判断这个文件的文本编码方式。
[复制文件内容]:复制这个文本文件的内容。(即不用打开文件也能复制文件内容)
[粘贴到文件(覆盖)]:用系统剪辑板的内容覆盖文件原内容。(即不用打开文件也能粘贴文件内容)
)
[粘贴到文件(结尾)]:吧系统剪辑板的内容插入到文件内容末尾。
[复制文件内容(追加)]:复制这个文本文件的内容。并且是把内容追加到系统剪辑板末尾,而不是覆盖系统剪辑板。
[清空文件内容]:把文件内容全部删除。
[粘贴到文件(分行插)]:用系统剪辑板的内容分行插入到文件中
例如:
把
Q
W
E
插入到
123
223
123
结果是:
123Q
223W
123E
[去除BOM头]:去除文件的BOM头
# BOM:字节顺序标记(ByteOrderMark)在文本文件最前端的一组数据,用来判断文本编码。
[设置BOM头]:能为文件设置BOM头,BOM类型用户自行选择。

[转换到繁体\简体]:转换文件内容的繁简体。
[GBK、SJIS到BIG5、SJIS]:转换文件的内码(支持GBK、SJIS、BIG 3中常用内码间的互换)
[BASE64编码\解码]:对文件进行BASE64编码或者解码。
TXTplayer:
图片转字符画
视频转字符动画
字符动画播放
视频以字符动画播放
详见教程:http://www.guokr.com/post/565111/
文件应用:
文件名编辑(批量重命名文件)
工具条 > 文本-文件操作 中的功能
通过拖放操作完成重命名文件、获取文件信息等功能
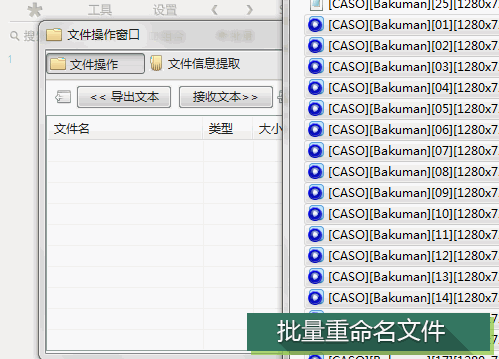
1. 获取文件名:把文件拖放到文本-文件操作窗口。(注意:可以直接拖放文件到
文本-文件操作 按钮![]() )。
)。
2. 文件名导出到主编辑框:点击“<<导出文本”。(注意:主编辑框内应该是空的)。
3. 编辑文件名:像编辑文本一样编辑这些文件名。
4. 文件名导回文本-文件操作窗口:点击“接受文本>>”。
5. 点击“重命名/新建”按钮,完成重命名
#“重命名/新建”:能新建文件,即按文件名产生0Kb大小的新文件。
在接收文件前按“接受文本>>”按钮旁的小图标,在弹出菜单中勾选“新文件”
再点击“重命名/新建”就会在原文件所在文件夹按新文件名生产新的文件
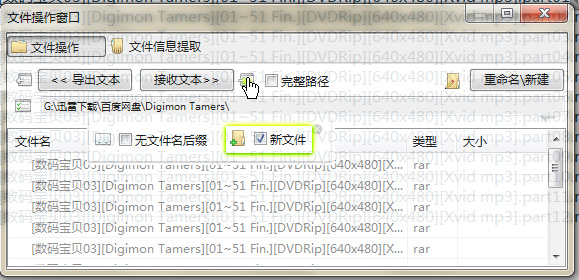
新建文件夹:不仅能新建0kb的文件,而且能按文件名,新建文件夹。
在文件列表点击右键,在弹出菜单中点击 “全设为文件夹”
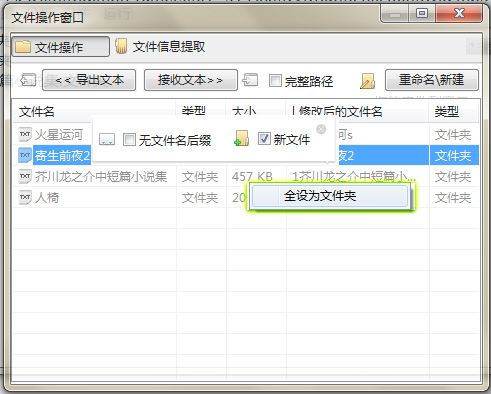
#[无文件名后缀]:按“<<导出文本”按钮旁的小图标,在弹出菜单中勾选“无文件名后缀”,会导出无文件后缀名的文本。在接受文件时,勾选接收文件图标菜单的无文件名后缀,会识别
保留原文件后缀,把接收的文本作为文件名前缀。
文件信息获取
工具条 > 文本-文件操作 中的功能
通过拖放操作完成重命名文件、获取文件信息等功能
1.把文件拖入文件操作窗口
2.单击列表顶部,能将那一列信息导出到主编辑框
[追加导出]:勾选后,导出的文本会分行追加到每行的末尾,而不是全部插入到文本的末尾。
[媒体信息]:能够识别ID3信息,例如MP3、AAC等格式音乐文件的歌曲名、艺术家、专辑等信息。
[版权信息]:能识别PE文件的版权信息,如EXE程序的版本、描述、公司等信息。
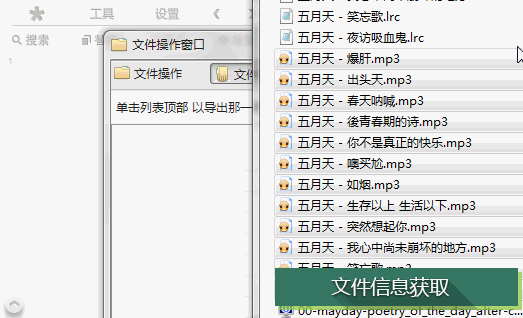
文件应用:
批处理VB27混淆编码
工具条>功能库 中的功能
能把普通批处理文本混淆处理成用户无法阅读但能正常执行的乱码,达到隐藏批处理内容的目的。
[混淆头]:混淆处理过的批处理编码如果要正常执行必须在混淆后的代码前加上一段混淆头代码
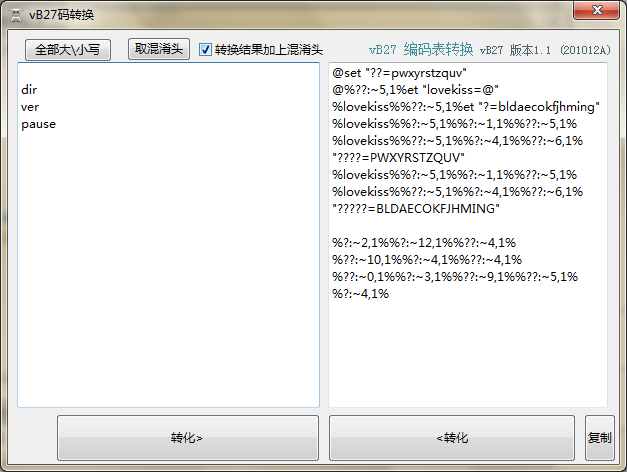
批处理加密
具条>功能库
中的功能
把批处理文本加密保存,无法正常阅读但可以正常执行
#与vB27码转换功能配合使用能够有效加密批处理文件,隐藏批处理内容。
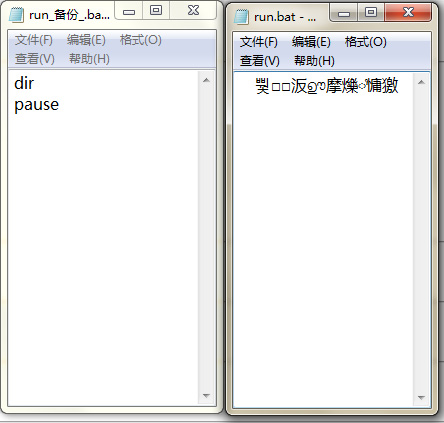
[保存到]:点击”…”按钮选择你要保存为的的文件名及其目录,在点击“保存到…“按钮把正在编辑的文本加密保存为批处理文件
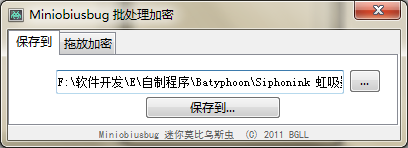
[拖放加密]:把想要加密的批处理文件拖放到此窗口,拖放的文件将被加密。
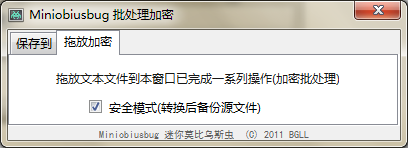
拖放替换工具
工具条>功能库 中的功能
方便替换文件的小工具。如果不同文件名的文件要相互替换在系统的资源管理去中操作很麻烦,这个工具能简化这个步骤。
把一个文件拖放到小窗口左边后,把另外的文件拖放到小窗口右边将用其文件内容替换左边文件的内容。(文件名不会改变;可多次替换)

小便签
工具条>功能库
中的功能
打开一个有5个文本编辑框的置顶窗口,以供在编辑文本时存放临时文本用。
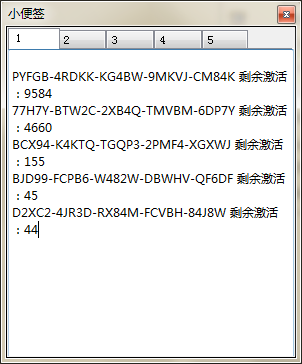
日行一句
全局设置>习惯 中的功能
启动Siphonink时显示的一段文字,文字内容类似名言。
(如果启用了 实时数据备份的[启动程序时恢复上次最后的备份数据] ,将不会显示日行一句)
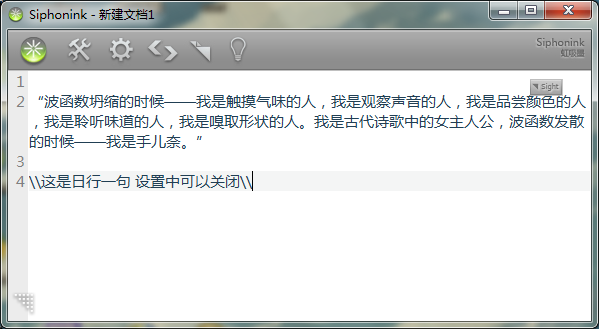
文本计算器
工具条>功能库 中的功能
计算文本中的算式
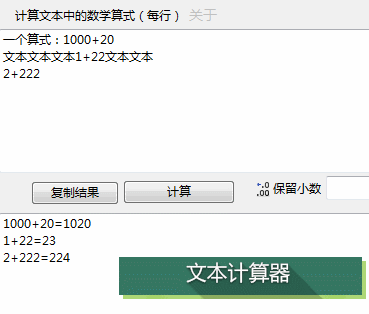
电脑信息获取
工具条>功能库 中的功能
把系统信息或者当前进程信息列出文本
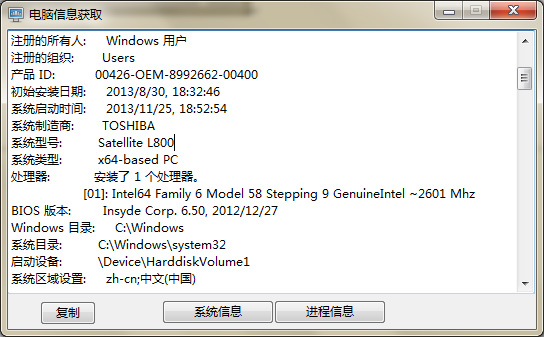
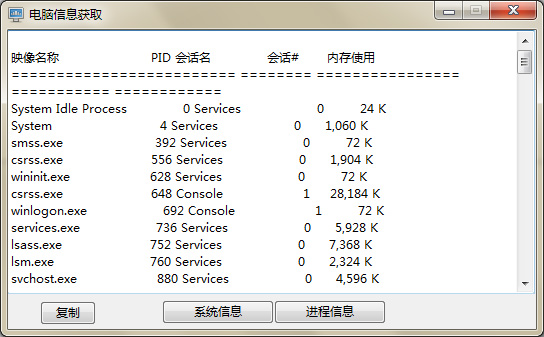
正则信息提取
工具条>功能库 中的功能
按正则表达式匹配结果 提取文本中相应信息
例如取出文本中所有网址、电子邮箱、文件名
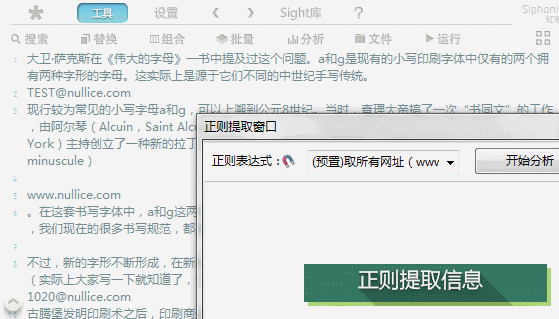
Sight库
保存到Sight库
Sight库 是Siphonink 中管理、归档文本的组件。

文件保存到Sight库:
打开一个文本或新建一个文本
把鼠标悬停在主编辑框右上角的![]()
![]() 按钮上,
按钮上,
在弹出的选项卡中填写名称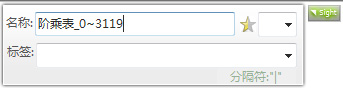 (标签、和星级用来整理文本)
(标签、和星级用来整理文本)
4.填写好后按下![]() 按钮,就能把当前主编辑框内的内容保存到Sight库中了()
按钮,就能把当前主编辑框内的内容保存到Sight库中了()
编辑Sight库中的文本:
双击Sight库 列表里的文本 就能在Siphonink中打开。
整理与归档
Sight库有4中引索文本的方式
[时间分类]:根据文本最后编辑时间分为今天、昨天、前天、本周、本月、之前6个字分类。
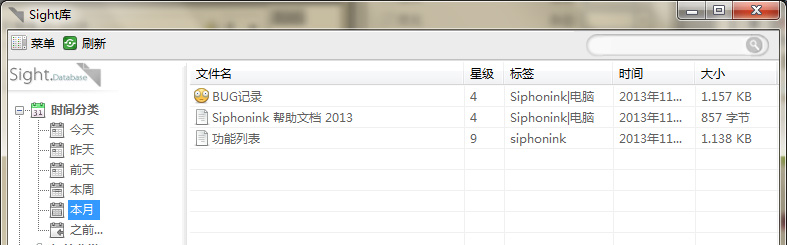
[标签分类]:根据文本的标签分为许多子分类
每个文本能有多个标签
标签之间能设置从属关系(如:“亚洲”下包括 “中国”、“日本”、“韩国”)
d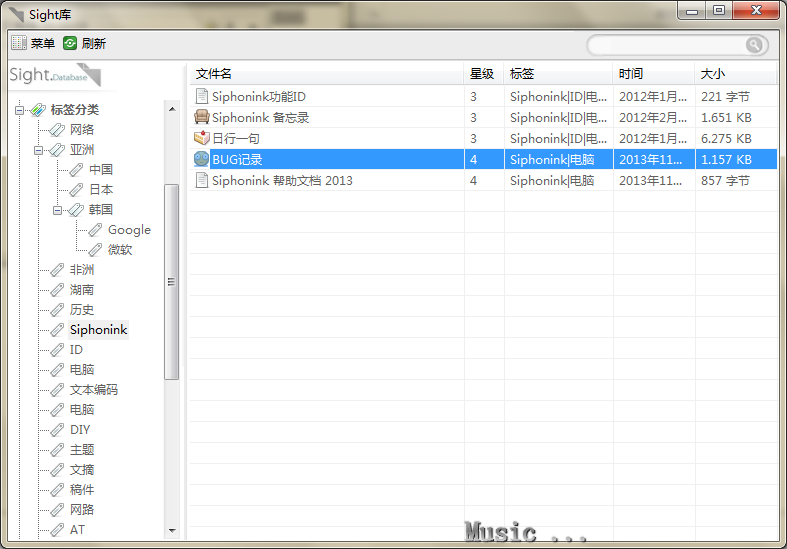
[星级分类]:每个文件能设为9个星级。
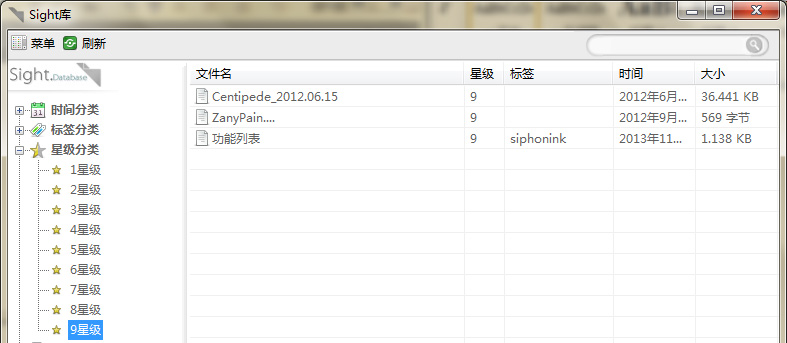
[收藏夹]:收藏夹类似于文件夹。

Sight库–备份\导出\还原
在Sight库里点击 菜单 > 备份\还原\导入
备份:把当前Sight库的数据库全部打包为Zip文件压缩,以供还原、导入。
还原:还原一个Sight库的备份文件,当前的Sight库数据会被覆盖。
导入:把一个Sight库的备份文件里的内容导入当前的Sight库,当前的Sight库内容不会丢失。
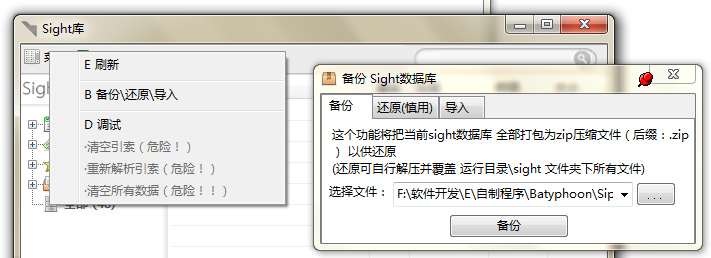
Sight库–分级标签
Sight库支持多级标签,只要编辑标签间的从属关系,就能用分级标签管理内容。
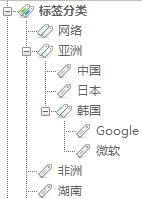
在Sight库力右键标签分类,在弹出来的菜单中
选择“编辑标签关系”
在“标签从属设置”窗口中填写标签从属关系
例如:填入“亚洲:中国|日本|韩国”,就能让亚洲下包含中国、日本、韩国3个子标签。当选择亚洲标签时含中国、日本、韩国标签的文本会列出来。
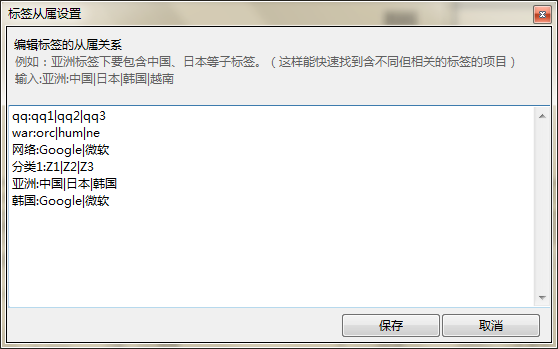
Sight库–多个库支持
Sight可以使用多个库,随时切换
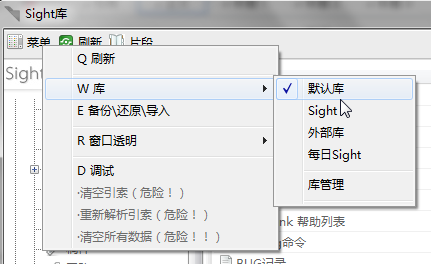
#创建库:
在菜单->库->库管理 设置一个空文件夹,就能使用它存储Sight库的数据了。
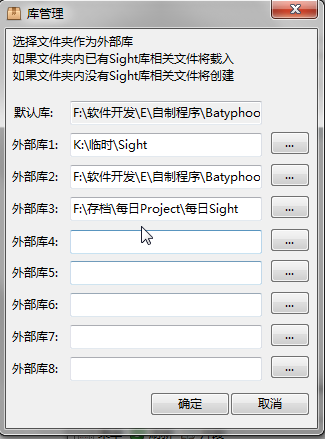
Sight库–综合搜索
Sight 有强大的搜索功能,能够按“名称”、“标签“、“时间”、“内容“搜索。
鼠标点击搜索框,会弹出搜索类型选择卡,在其中选择搜索类型。
#如果Sight库中文本非常多,搜索“内容“速度会较慢。

Sight库–文本片段
点击底部条的 片段 按钮就能进入片段模式,
在片段模式,双击条目,会把内容插入到主编辑框,而不是打开它
可以用它存储常用的文本片段,方便使用。